For Stores NOT connecting to Multi-Store.
When selecting Hosts and Hosts again you will be presented with the following screen (please note these could be slightly different in description)
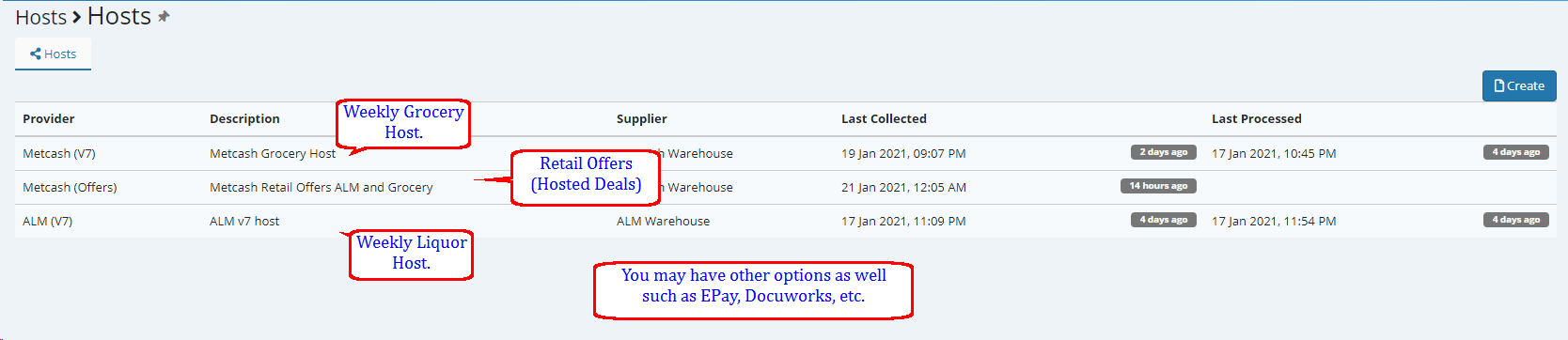
Pickup and Process host procedure

Once the host has processed Navigate to Host and then to Items.
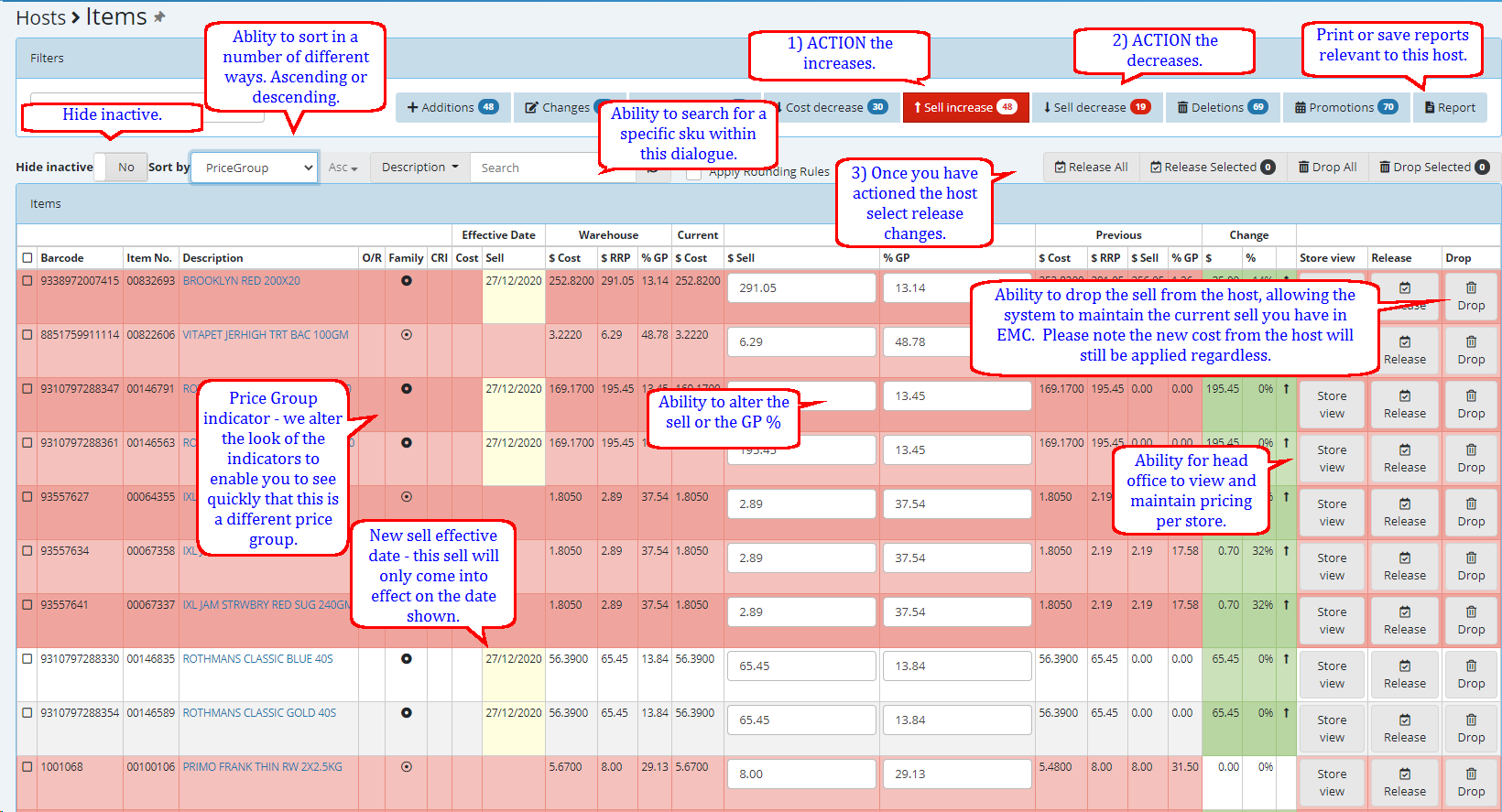
Additions can now be activated or set as Do Not Range directly from the Additions tab.
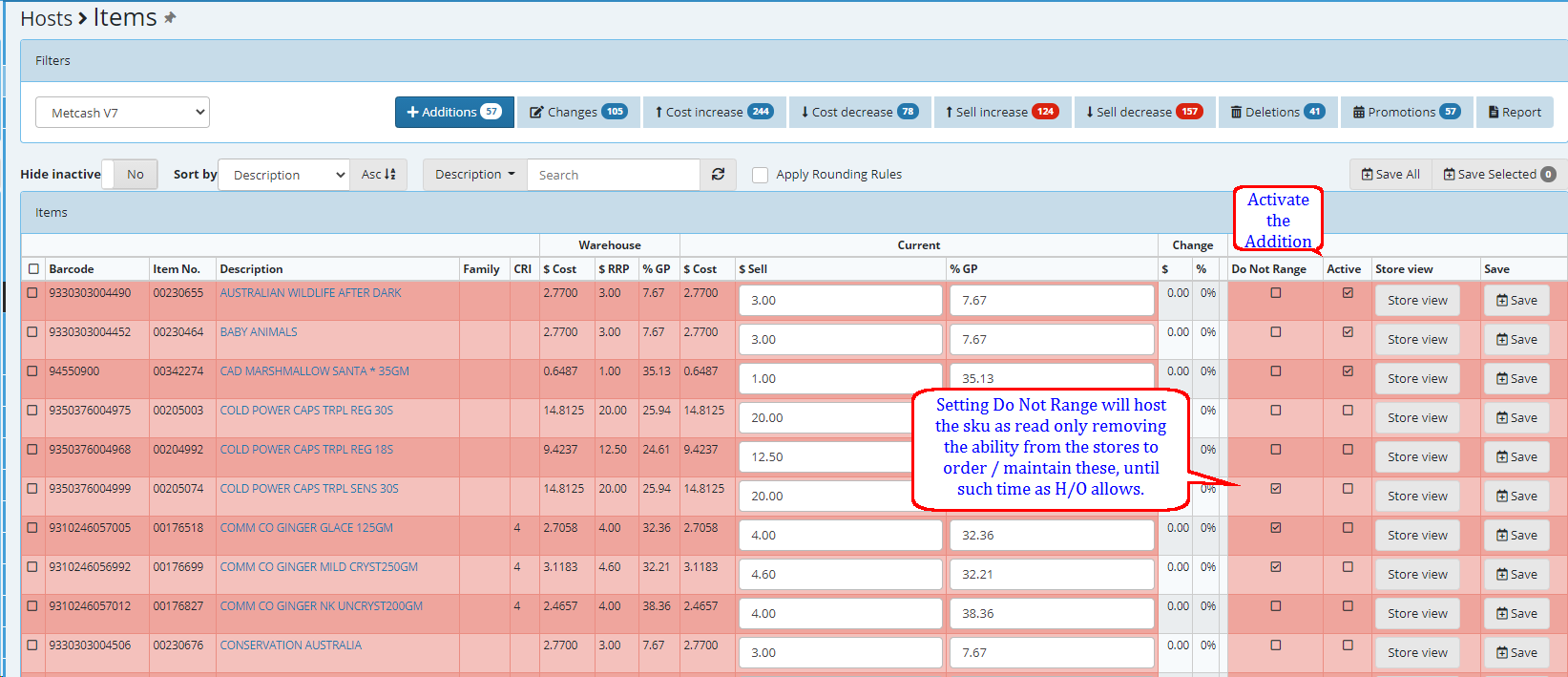
Please note! All in options in blue have already been applied
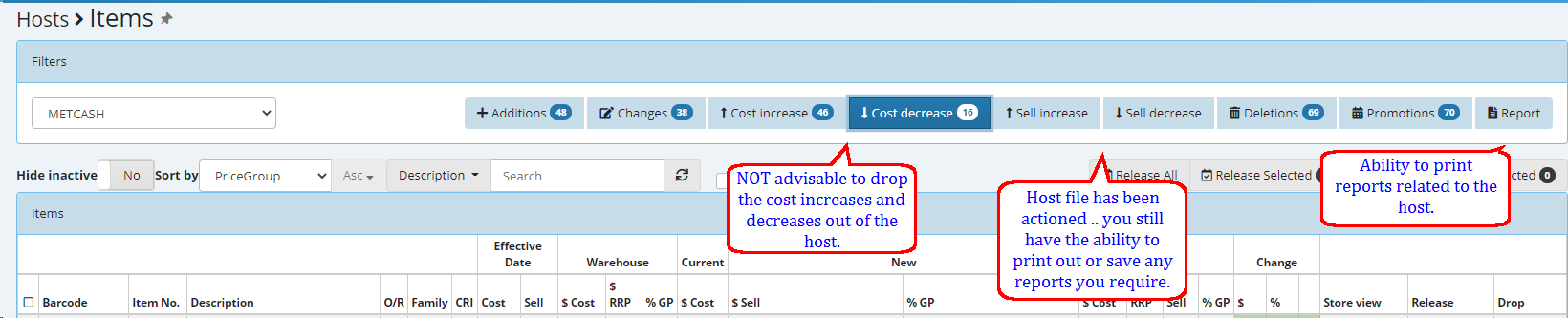
The step once sell increases and Sell decreases have been released is to print out the labels. You will see a notification appear on the top left of the screen next to your email address select this select Pending price changes and Address.
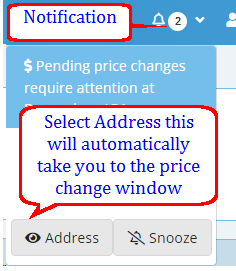
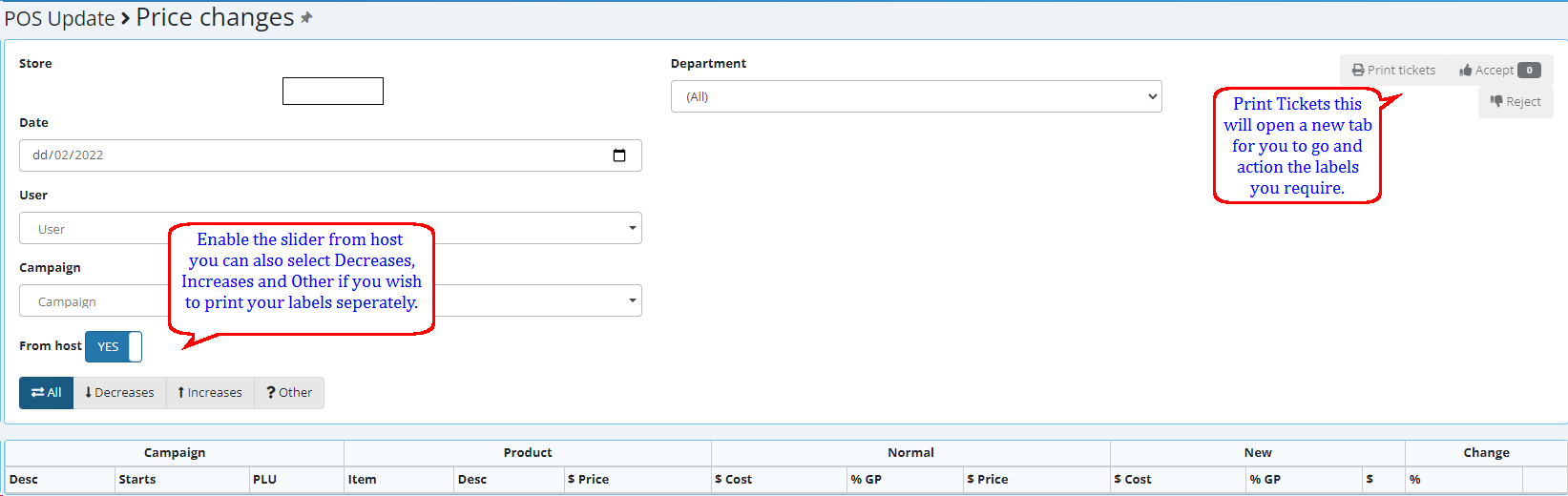
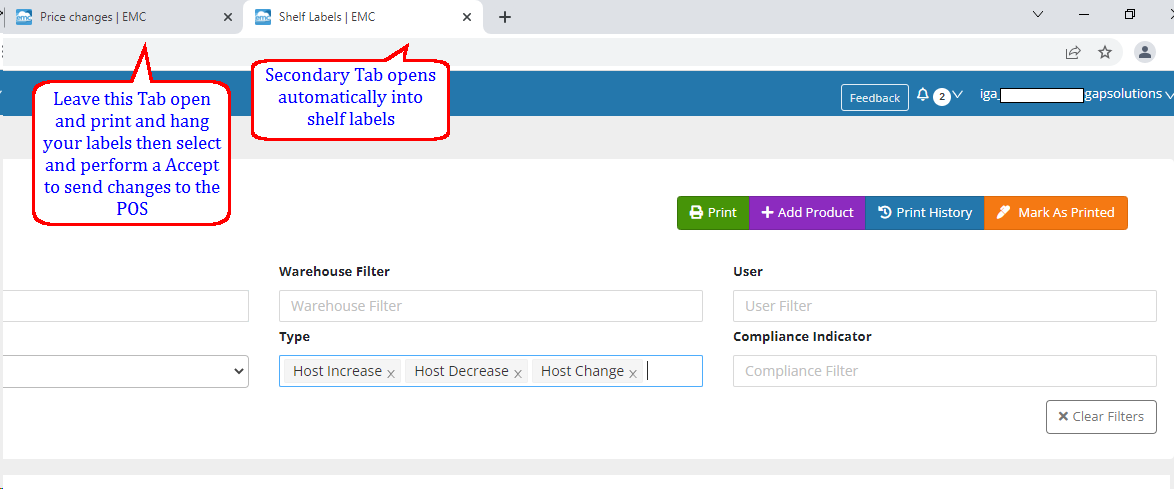
Printing Hosted Labels
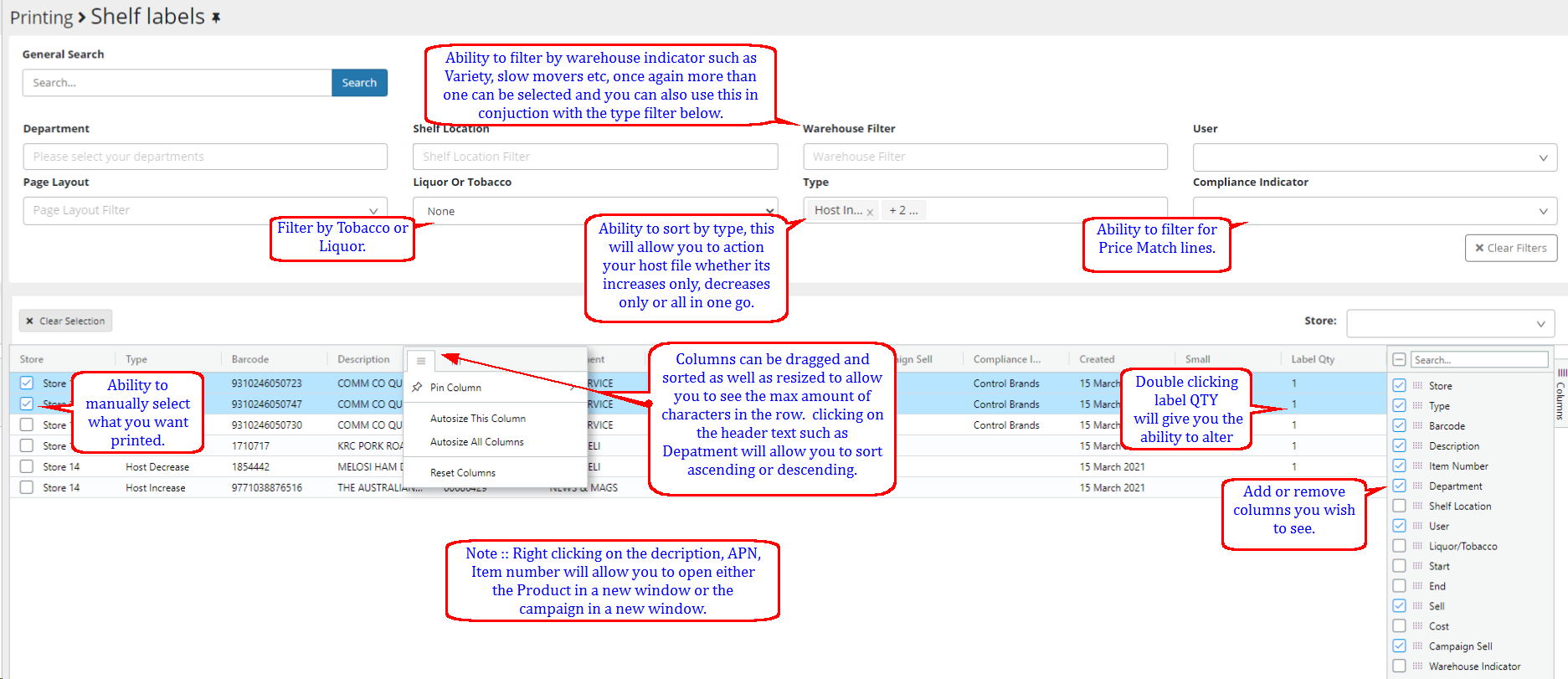
Ability to print all or the selected.
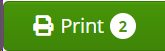
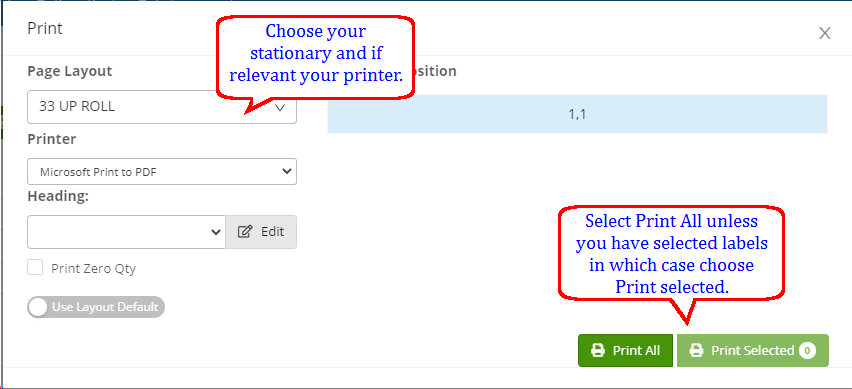
Once print or print selected is chosen you will get a notification that these were printed to your printer you also get a further dialogue prompting if the labels were printed correctly selecting
OK will clear these, there is a further option for you to choose to reprint, as a example you may want to select different stationary for some lines.
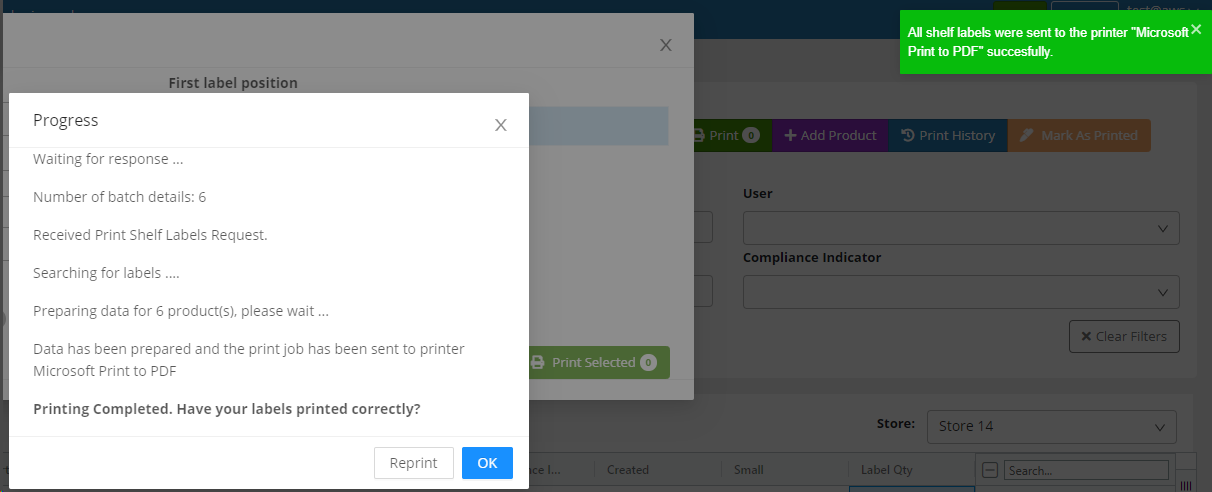
If you choose stationary such as talkers you have the ability to change where the first talker will begin to print from.
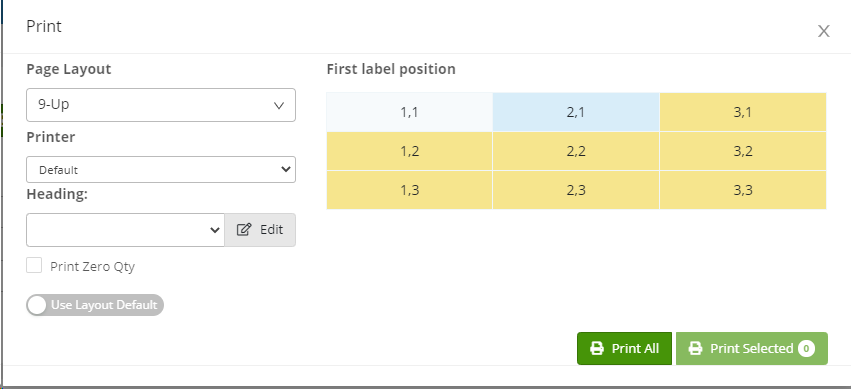
If there are labels you do not wish to print out then ......

Flag sku's as printed if not required.
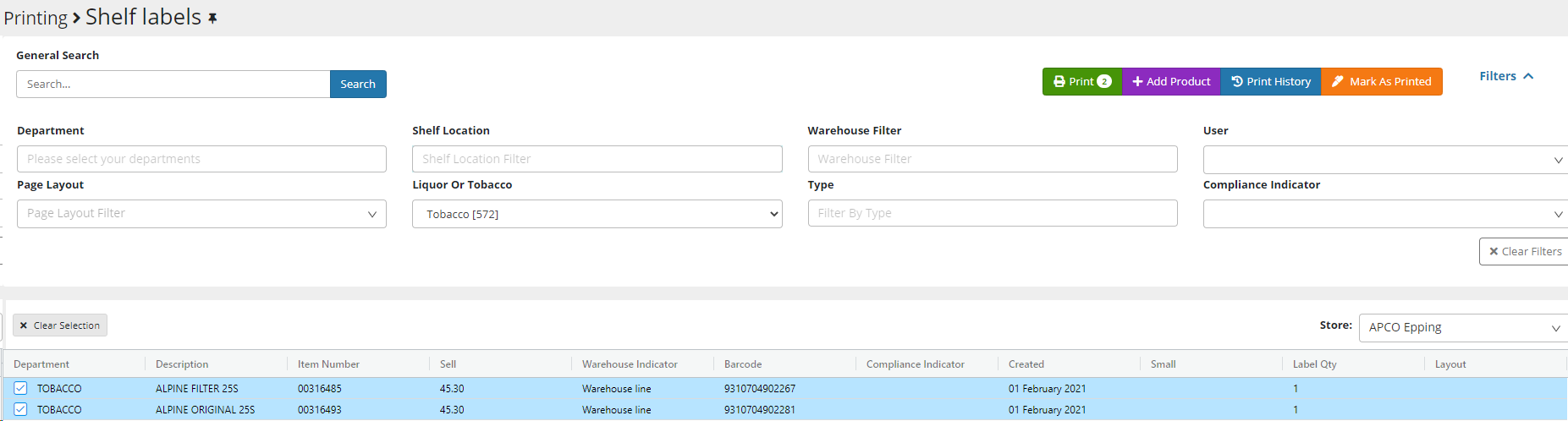
Hang Tickets select Pos Update then select Price changes and Accept this will send the changes to the POS if you closed the price change tab as shown above
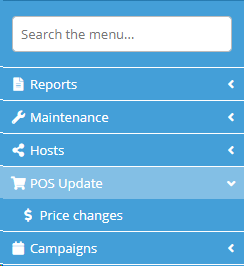
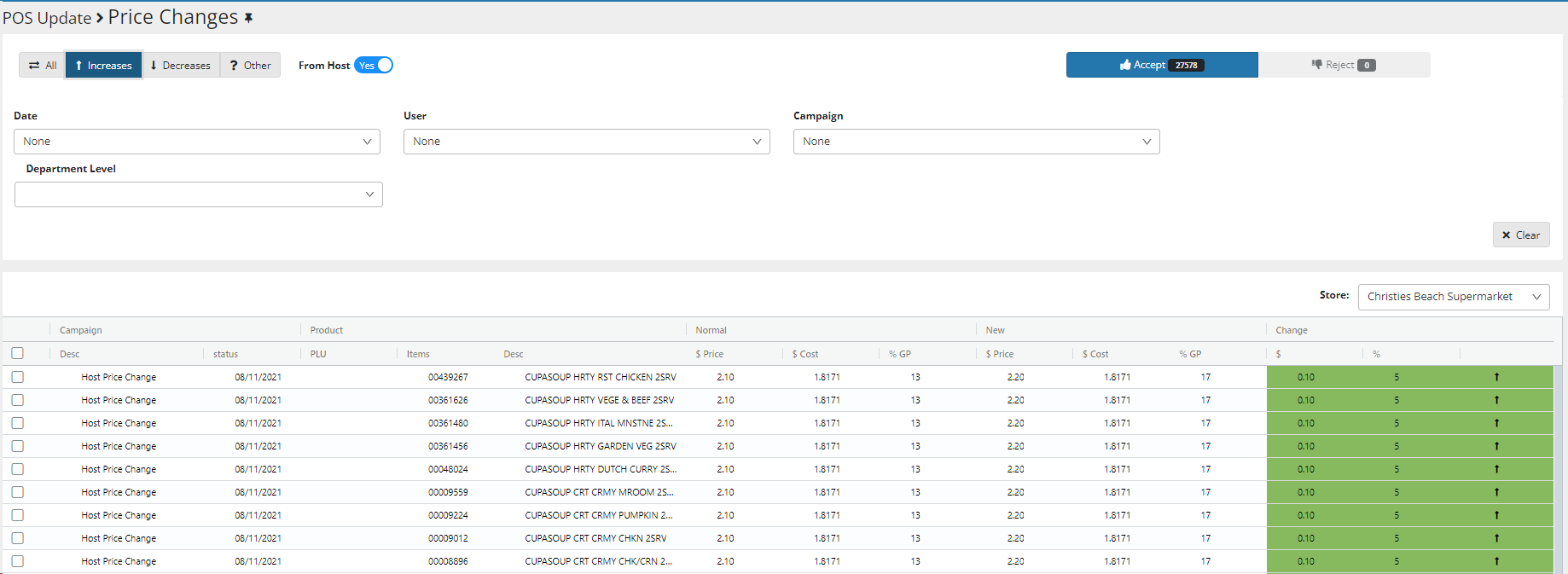
Repeat until all has been actioned.
Printing hosted Campaigns
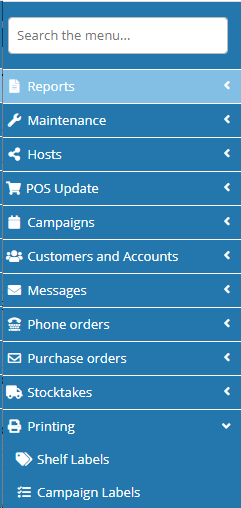
Selecting Multiple Campaigns will give you the ability to print all of them together.
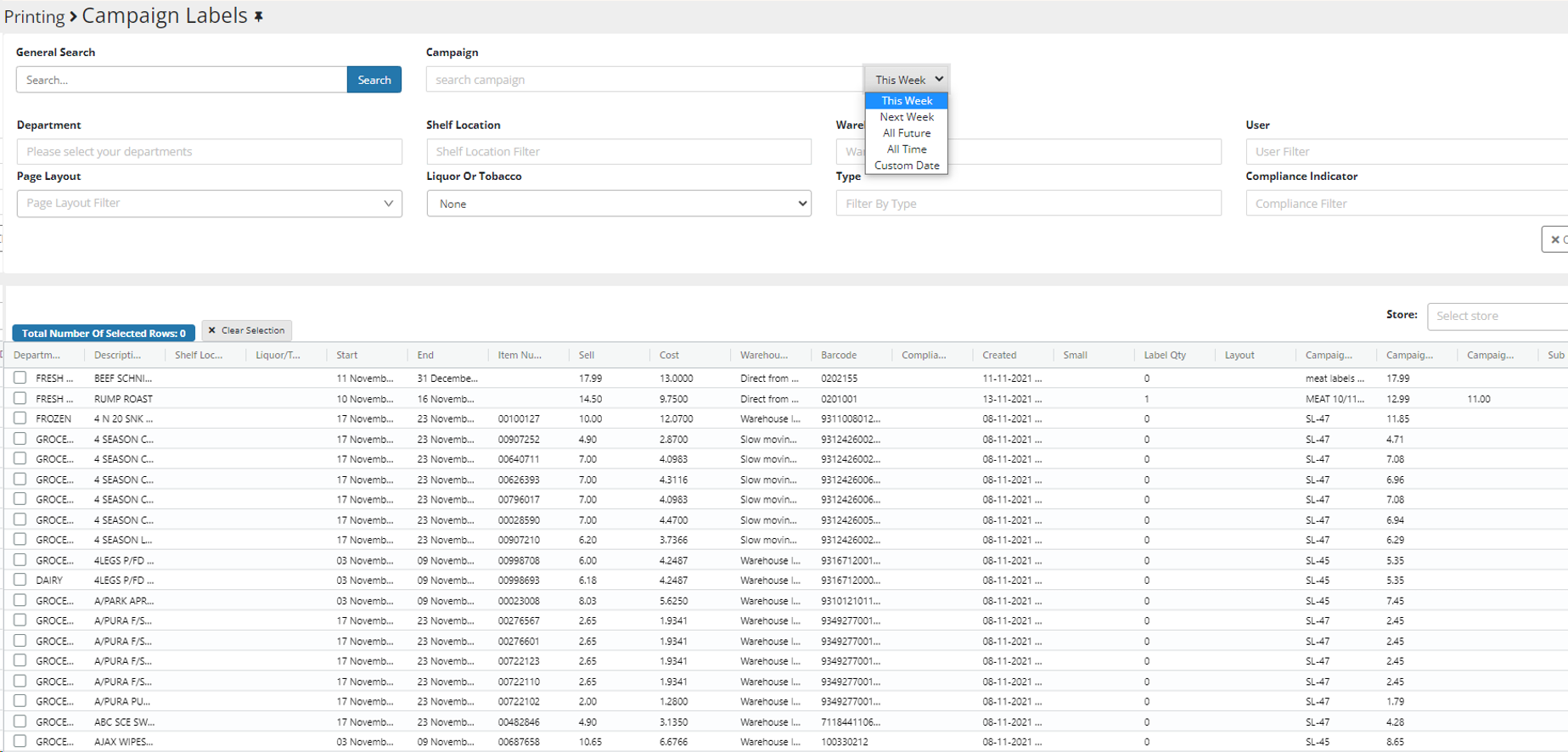
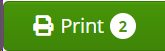
Choose your stationary and print your talkers
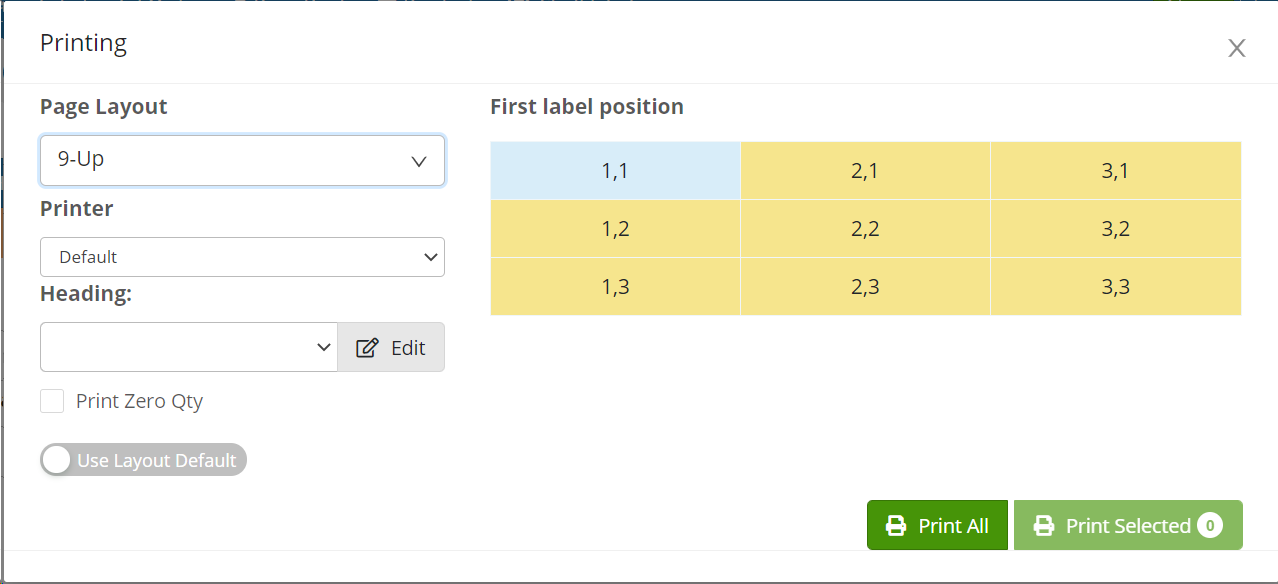
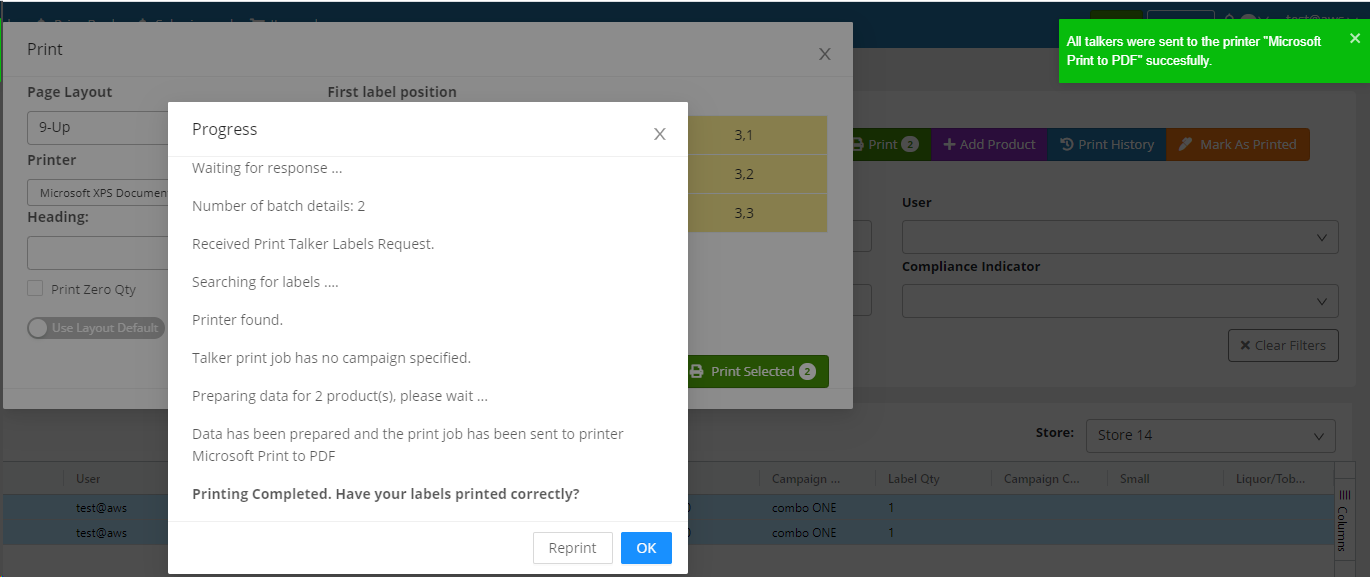
Once print or print selected is chosen you will get a notification that these were printed to your printer you also get a further dialogue prompting if the labels were printed correctly selecting
OK will clear these, there is a further option for you to choose to reprint, as a example you may want to select different stationary for some lines.
Information regarding Talkers already printed.
If a batch of talkers has been printed and then a price change is performed on product or products within the printed batch using campaigns, then only the products you have altered will appear to be re-printed under it's original campaign name.
Talker list prior to printing.
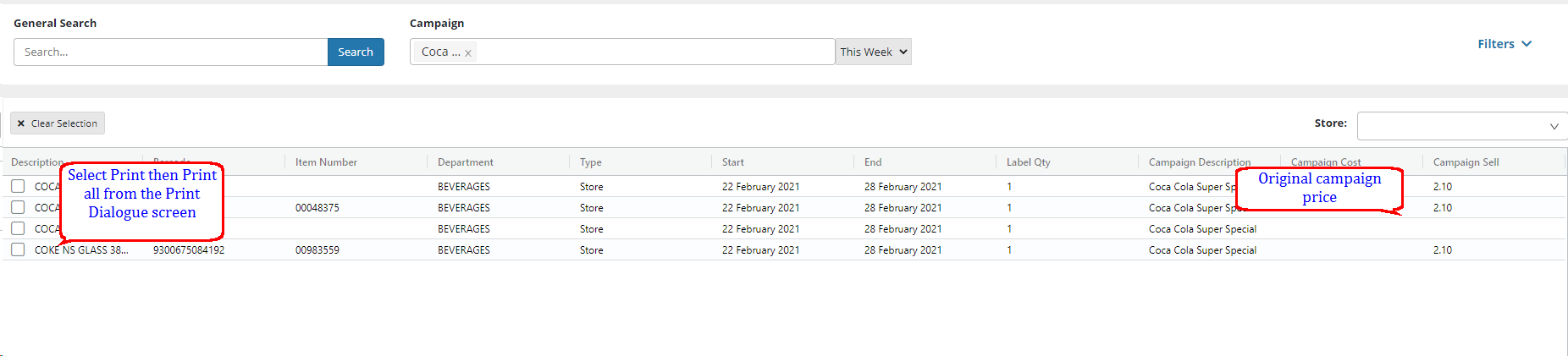
Talkers after being printed - list for the printed batch is blank.

The printed talkers are now displayed in Print History.
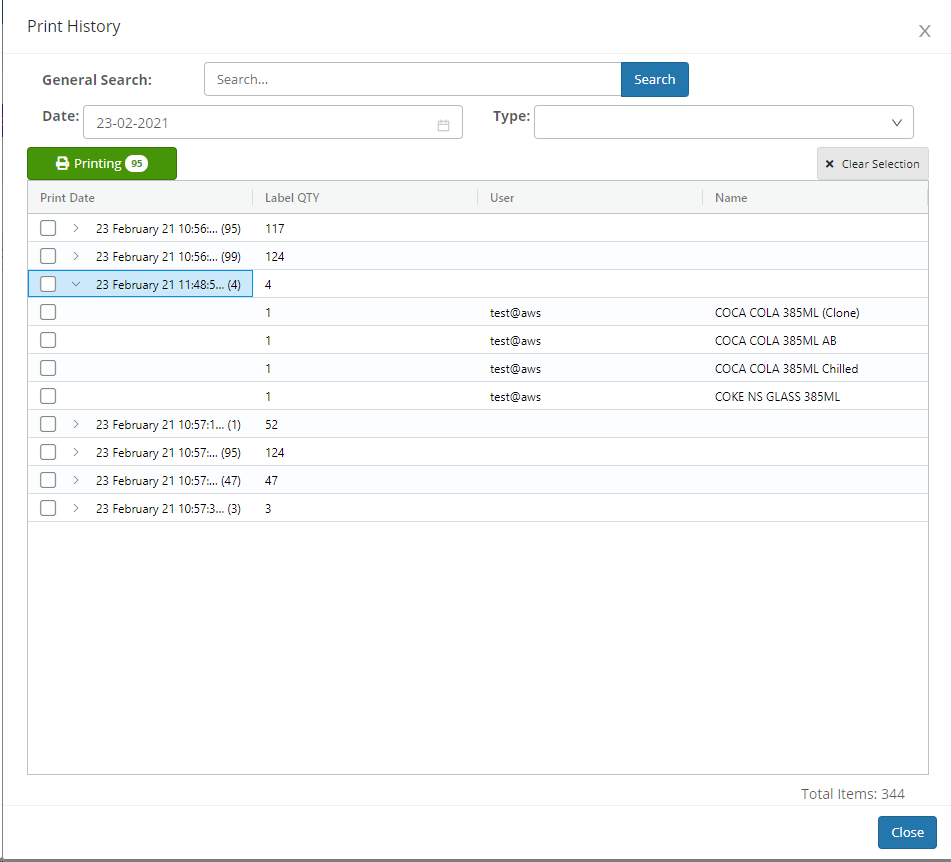
Example of modifying a single product price in the campaign printed above.

Only the single product is now displayed with its new price to print, when you choose Printing > Campaign Labels

